L’IDE classico di Arduino
I nostri progetti per Arduino verranno preparati in un ambiente integrato di sviluppo detto IDE, acronimo di Integrated Development Environment. Attraverso l’IDE produrremo un programma sotto forma di file di testo, di estensione .ino e contenente tutte le istruzioni con cui Arduino controllerà i nostri circuiti.
Un programma viene chiamato sketch (schizzo), noi lo chiameremo anche progetto; automaticamente viene salvato in un modo particolare, ma poco esplicativo; ad esempio un progetto salvato di default come sketch_feb27a.ino è il primo progetto che ha avuto inizio il 27 febbraio, sketch_feb27b.ino il secondo... All’atto del salvataggio del progetto è consentito (e consigliato!) nominarlo a proprio piacimento per meglio identificare il suo contenuto.
È possibile utilizzare online l'IDE di Arduino dove i progetti saranno salvati nel cloud e disponibili da qualsiasi dispositivo.
Se invece preferisci lavorare offline allora scarica la versione desktop all’indirizzo http://arduino.cc/en/Main/Software scegliendo quella idonea al tuo sistema operativo.
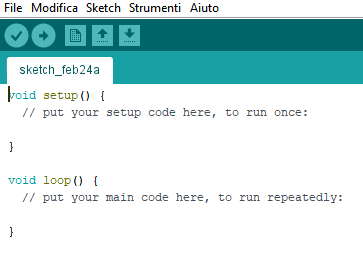
L’IDE Arduino, come si può vedere in figura, raggruppa nello stesso ambiente
-
un editor;
-
un compilatore
 che verifica la sintassi del programma presente nell’editor e lo converte in una forma idonea e riconoscibile dal microcontrollore Atmega di Arduino;
che verifica la sintassi del programma presente nell’editor e lo converte in una forma idonea e riconoscibile dal microcontrollore Atmega di Arduino; -
un loader
 che compila il programma e lo carica sulla scheda Arduino;
che compila il programma e lo carica sulla scheda Arduino; -
un monitor seriale
 che apre una finestra, detta per l’appunto Monitor seriale, che permette di esaminare i dati scambiati dal computer con Arduino.
che apre una finestra, detta per l’appunto Monitor seriale, che permette di esaminare i dati scambiati dal computer con Arduino.
La sintassi del linguaggio di programmazione è il Wiring, derivato dal linguaggio informatico C/C++; creare uno sketch è semplicissimo poiché è come “compilare un modulo” in cui è necessario inserire i comandi fra le parentesi graffe di due funzioni:
-
la prima, setup(), dove vengono inserite le istruzioni da eseguire una sola volta all’avvio o al reset del programma;
-
la seconda, loop(), dove vengono inserite le istruzioni da eseguire ciclicamente.
Arduino IDE 2.0
L’IDE 2.0 presenta ovviamente maggiori prestazioni rispetto a quello classico 1.8.x, quali:
-
il completamento automatico che, non solo contribuisce a farti apprendere il linguaggio di Arduino mentre crei un progetto, ma ti fa anche risparmiare tempo.
Lo si attiva/disattiva da File/Preferenze spuntando o meno la casella “Suggerimenti rapidi dell’editor”. Per abilitarlo devi prima collegare, dall’apposito menu a tendina, la scheda che intendi utilizzare con il tuo progetto; poi, mentre si digita, premendo ctrl + barra spaziatrice verranno dati suggerimenti fra i quali possiamo selezionare, se c’è, il completamento che fa al nostro caso. -
un debugger integrato; è utilizzabile solo con le schede: MKR Zero, MKR Wi-Fi 1010, MKR FOX 1200, MKR WAN 1300, MKR WAN 1310, MKR GSM 1400, MKRNB 1500, MSEK VIDOR 4000, Nano 33 IoT, Zero
-
la sincronizzazione degli schizzi con Arduino Cloud; non trattata in questa guida, per approfondimenti:
https://docs.arduino.cc/software/ide-v2/tutorials/ide-v2-cloud-sketch-sync -
interfaccia utente migliorata
Panoramica dell’interfaccia utente
All’apertura dell'IDE 2.0 di Arduino possiamo notare, oltre alla barra dei menu, altre due barre: una orizzontale in alto ed una verticale sulla sinistra dalle quali è possibile accedere agli strumenti più comunemente usati
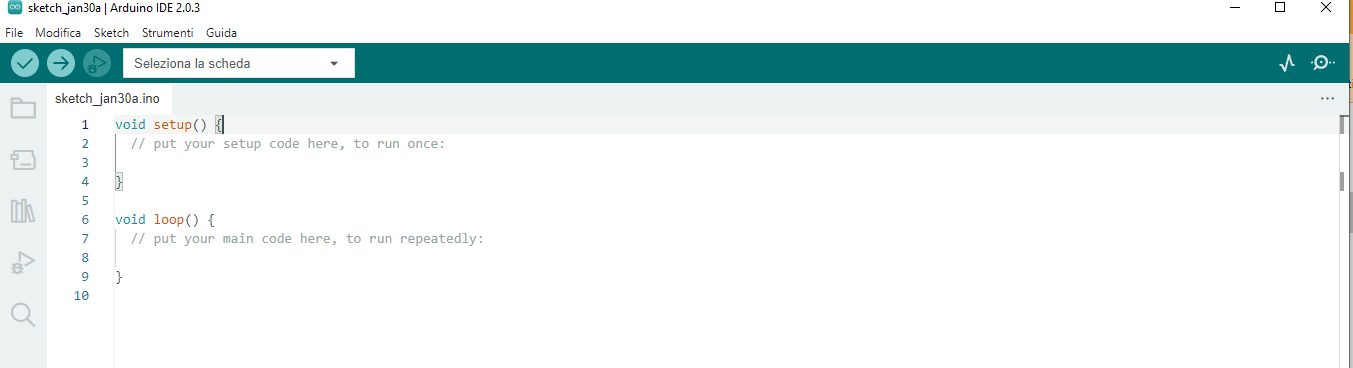
Nella barra orizzontale troviamo da sinistra a destra:
-
Verifica, per verificare il codice (in realtà è una compilazione).
-
Carica, per compilare il codice e caricarlo sulla scheda Arduino.
-
Debug, come già detto non è disponibile per tutte le schede.
-
Seleziona scheda e porta: qui viene visualizzata automaticamente sia la scheda Arduino rilevata che il numero di porta.
-
Plotter Seriale, ottimo per la rappresentazione grafica dei dati; è possibile rappresentare più variabili contemporaneamente.
-
Monitor Seriale Integrato, si apre nella parte inferiore dell'editor.
Nella barra laterale troviamo, dall’alto in basso:
-
Sketchbook: mostra l’elenco dei progetti memorizzati localmente sul nostro computer e, sincronizzando con Arduino Cloud, si possono anche ottenere quelli online (https://docs.arduino.cc/software/ide-v2/tutorials/ide-v2-cloud-sketch-sync).
-
Gestore di schede: mostra i pacchetti di schede sia di Arduino che di terze parti .
-
Gestore delle librerie: mostra le librerie create sia da Arduino che dalla sua comunità.
-
Debug.
-
Cerca: cerca le parole chiave nel codice.
Otto Blockly
La creazione di alcuni nostri primi progetti passa anche attraverso la programmazione visuale di Otto Blockly, un software creato per la gestione del piccolo robot umanoide Otto (https://www.ottodiy.com/) mostrato in figura:

Immagine di un modello di Otto. Immagine disponibile sul sito https://www.ottodiy.com/
Otto ha al suo interno proprio una scheda Arduino Nano, ma Otto Blockly lavora bene anche con altri microprocessori, come ad esempio Arduino R3.
Il software di programmazione di Otto è liberamente scaricabile dal sito di Otto all’indirizzo https://www.ottodiy.com/software e permette la programmazione a blocchi con 3 diversi livelli di complessità (Level 1-2-3). Inoltre, tramite il comando ![]() è possibile, a fianco dei blocchi, visualizzare la programmazione in linguaggio Wiring.
è possibile, a fianco dei blocchi, visualizzare la programmazione in linguaggio Wiring.
Si consiglia di usare il programma nella versione in inglese in quanto alcune funzionalità sono mal tradotte in italiano e possono generare errori.
Installazione e collegamento con Arduino
Dopo aver installato l’IDE di Arduino, scarichiamo ed installiamo il programma Otto blockly dal sito di Otto https://www.ottodiy.com/software
Faremo riferimento particolarmente al livello 3 che, al momento della stesura della presente guida, risulta più ricco di estensioni per la scheda Arduino.
Lanciato il programma, per far dialogare Otto blockly con Arduino:
-
collegare Arduino al PC tramite la porta USB;
-
in alto al centro selezionare la porta USB di collegamento (in genere è quella che riporta il numero più alto);
-
dalla voce di menu Scheda scegliere quella in uso, nel nostro caso Arduino Uno.

Una volta interrotta la comunicazione, tramite cavetto USB, una programmazione con Otto Blockly interromperà ogni azione tramite Arduino; se vogliamo memorizzare il programma compilato sulla nostra scheda e, scollegato dal PC, viva di vita propria, è necessario tramite il pulsante ![]() verificare l’esattezza del programma scritto e successivamente premendo sul pulsante
verificare l’esattezza del programma scritto e successivamente premendo sul pulsante ![]() caricarlo su Arduino.
caricarlo su Arduino.
Tinkercad
TinkerCad è un software di programmazione visuale anch’esso in stile SCRATCH, utilizzabile online e completamente gratuito, con il quale tra l’altro è possibile simulare sia la realizzazione di circuiti con Arduino, che il loro funzionamento; è necessario registrarsi.
Una volta effettuato l’accesso ed aver cliccato su Circuiti è possibile creare un nuovo progetto.
-
Si aprirà una finestra con, nella parte destra, tutti gli strumenti necessari per iniziare a costruire il circuito, trascinando i componenti ed i dispositivi nell’area di lavoro; è possibile rinominare i componenti per facilitare la comprensione del progetto.
-
Una volta assemblato il vostro circuito, per programmarne il comportamento, clicchiamo sul pulsante Codice, in alto a destra della pagina; possiamo scegliere tra programmazione
-
blocchi,
-
blocchi + testo,
-
testo.
-
Con blocchi si ha la sola programmazione visuale, con testo quella in Wiring ed è modificabile mentre con blocchi + testo si ha sia la programmazione visuale che il software Wiring (non modificabile) creato da TinkerCad.
È possibile passare dalla programmazione blocchi a quella blocchi + testo e viceversa.
Non è possibile passare a solo testo da blocchi, o blocchi + testo, e viceversa, senza perdere parte della programmazione effettuata. È possibile simulare il progetto con il pulsante Avvia simulazione.
Nella finestra di programmazione è presente il pulsante con il quale è possibile salvare il progetto sul nostro dispositivo per caricarlo poi nell’IDE di Arduino.

 La nostra Banca di fiducia presso cui puoi farci pervenire le tue donazioni.
La nostra Banca di fiducia presso cui puoi farci pervenire le tue donazioni.